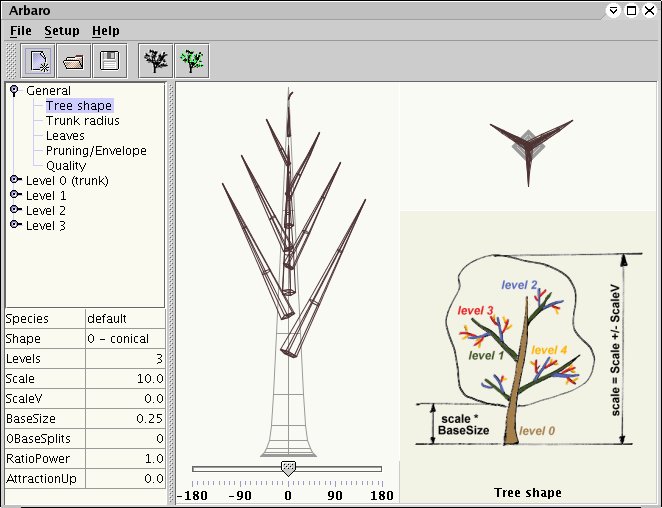
java -jar arbaro_gui.jarAfter this, you should be greeted with the Arbaro opening window
Take a few minutes to wander around and get a feel for the GUI.
The newly opened tree is now up in the GUI. Wander around some more if you like, and then select File->Export from the menu. Arbaro, by default, exports to a Povray include file. It will also generate a scene file that can be used to do a test rendering if the checkbox is selected. Click the checkbox to generate the POV Scene file and click on start.
If there are problems exporting or Arbaro appears to hang while exporting, you've probably run out of memory. Java picks a default amount of memory to make available to Arbaro when you start it, and sometimes it needs to be increased to export some of the larger trees. If you have problems, start Arbaro as follows:
java -Xms100m -Xmx200m -jar arbaro_gui.jar
That initial scene shows that there's a tree in the include file, but it's not very much to look at. To get a bit more out of the tree, it's time to construct a scene file. To do this, we need a bit more information. The include file specifies the tree branches and leaves separately so each will need to be instanced. Search through the include file and you'll find 3 declares that contain tree information.
When new and different trees are created, the names will change so search them out after exporting the tree.
#declare Description quaking_aspen_13_stems
This object contains all of the tree branches
quaking_aspen_13_leaves
This object contains all of the tree leaves
quaking_aspen_13_height
This is a constant that specifies the tree height
#include "quaking_aspen.inc"Add some ground, a sky, and adjust the lighting a little, and you'll have a tree to be proud of. In this case, a unit tall cylinder was included for reference.
union {
object {
quaking_aspen_13_stems
pigment { color rgb <144/255, 104/255, 78/255> } // brown
}
object {
quaking_aspen_13_leaves
pigment { color rgb <0, 1, 0> } // green
}
}